Tips: If you want to edit, modify, delete text in PDF files to meet your needs on Mac, PDF Editor Pro for Mac is the best choice. Steps on Opening PDF Files with Firefox on Mac. Step 1: Make sure that you have Adobe Reader installed on your Mac. Navigate to the page which has the PDF file you intend to open and then click the link to that file. Firefox Lockwise. Take the passwords you’ve saved in Firefox with you everywhere. Download for iOS; Download for Android; Support; Firefox Monitor. See if your personal info has been leaked online, and sign up for future breach alerts. Google; About Google; Privacy; Terms. Firefox on Mac OS Select Firefox. Choose Preferences Applications. Select Portable Document Format (PDF) from the Content Type Column. Click the Action column next to Portable Document Format (PDF), and then select Use Adobe Acrobat NPAPI Plug-in. Chrome on Mac or Windows.
Many recent browser versions include their own, native PDF plug-ins that automatically replace the Acrobat and Reader plug-in from Adobe. Installing Firefox 19 or later, for instance, can result in your Adobe plug-in being disabled and replaced. Browser plug-ins typically do not support all PDF capabilities or offer comparable features. If you experience the following problems, you may need to revert to the Adobe plug-in:
- Parts of a PDF don’t display
- Poor performance or image quality
- Large files sizes when printing to PDF
- 3D models don't render
- Embedded SWF files don't play
Manually change your browser preferences so that it uses the Acrobat or Reader PDF viewer.
In the Content Type area, scroll to Portable Document Format (PDF).
Click the Action column next to Portable Document Format (PDF), and then select an application to open the PDF. For example, to use the Acrobat plug-in within the browser, choose Use Adobe Acrobat (in Firefox).
Select Portable Document Format (PDF) from the Content Type Column.
Click the Action column next to Portable Document Format (PDF), and then select Use Adobe Acrobat NPAPI Plug-in.
Chrome and Acrobat are no longer compatible. For more information, see Change in support for Acrobat and Reader plug-ins in modern web browsers.
In the Finder, select a PDF, and choose File > Get Info.
Click the arrow next to Open With to expose the product menu.
Choose either Adobe Acrobat or Adobe Acrobat Reader from the application menu.
When asked if you want to change all similar documents, click Continue.
In the Preferences window, click Security, and then click Website Settings next to Internet plug-ins.
Select Adobe Reader in the list of plug-ins. Under When Visiting Other Websites, in the drop-down list choose Allow Always and click Done.
The browser is now set to use the Adobe Reader plug-in to display PDFs.
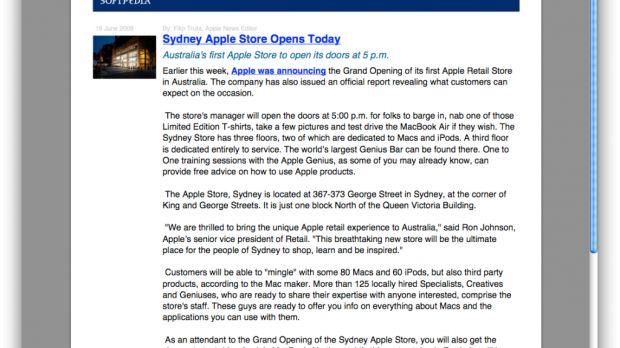


Firefox For Mac 10.7.5 Download
More like this
